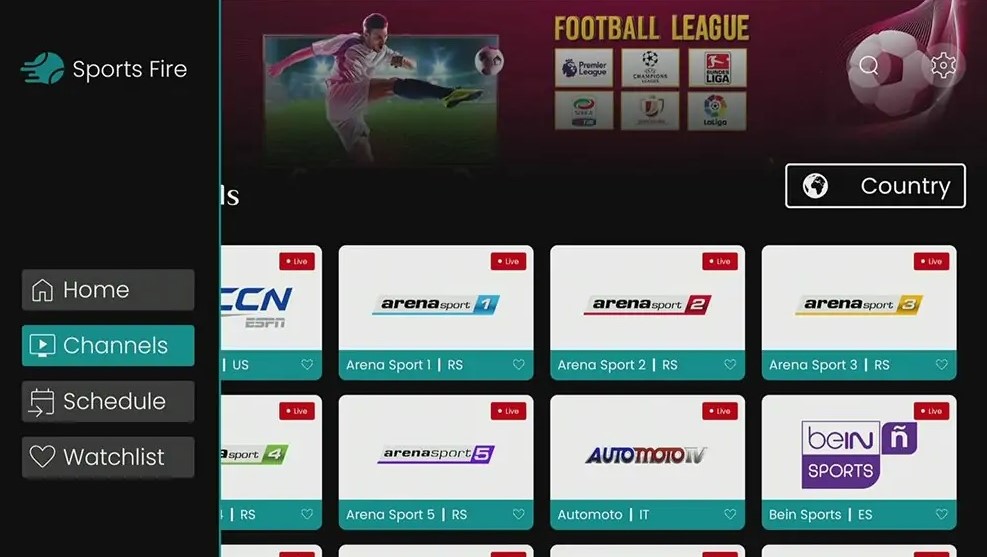In todays digital age sports enthusiasts want instant access to their favorite games, live events and exclusive sports channels and this is where streaming platforms shine SportsFire a rising star among streaming apps brings all your favorite sports content to your device without the need for a traditional cable connection. Whether youre using an Amazon Firestick, Android TV, or Google TV, SportsFire has become a must have for sports lovers who want convenience and variety.
In this detailed guide well show you how to install SportsFire on Firestick, Android TV, and Google TV step by step whether youre new to streaming or a seasoned user this guide will walk you through everything you need to know.
Table of Contents
- What is SportsFire?
- Is SportsFire Legal?
- Why Use SportsFire?
- Prerequisites for Installing SportsFire
- How to Install SportsFire on Firestick
- How to Install SportsFire on Android TV
- How to Install SportsFire on Google TV
- Optimizing SportsFire for Better Performance
- Troubleshooting Common Issues
- FAQs About SportsFire
1. What is SportsFire?
SportsFire is a third party streaming application designed for sports enthusiasts who want easy access to live sports channels events and on demand content the app provides coverage for a variety of sports including football, basketball, soccer, tennis, baseball, UFC and more it consolidates multiple sports streams into one interface allowing users to watch live games and events without the need for expensive cable subscriptions.
SportsFire stands out due to its clean interface reliable streaming links and compatibility with popular devices like Firestick, Android TV, and Google TV although its not available on official app stores like the Amazon Appstore or Google Play Store you can install it on your device by following a few simple steps.
2. Is SportsFire Legal?
A common question when using third party streaming apps like SportsFire is about legality the legality of these apps depends on the content they provide and how it is obtained. SportsFire aggregates streams from various sources and while some of those streams may be legal others may infringe on copyright laws if they are not licensed properly.
To stay on the safe side its recommended to use a VPN (Virtual Private Network) when streaming content through third party apps like SportsFire a VPN masks your IP address encrypts your internet traffic and helps protect your privacy popular VPNs include NordVPN, ExpressVPN and Surfshark.
3. Why Use SportsFire?
There are plenty of reasons why SportsFire has become a popular choice for sports lovers including:
- Free Access to Live Sports: SportsFire offers a range of live sports channels including popular networks like ESPN, Sky Sports BT Sports and more.
- On Demand Content: Missed a game? You can find replays and on-demand content for most sports, allowing you to catch up at your convenience.
- User Friendly Interface: The app is easy to navigate, even for those who are not tech savvy.
- Wide Device Compatibility: SportsFire works on multiple devices including Firestick, Android TV and Google TV making it accessible to a broad audience.
- HD Streaming: Many streams on SportsFire are available in high definition offering a superior viewing experience.
Now that you know why SportsFire is worth trying lets move on to how to install it.
4. Prerequisites for Installing SportsFire
Before you can install SportsFire on your device there are a few things you need to prepare SportsFire is a third party app which means its not available in the official app stores for Firestick Android TV or Google TV. Therefore you need to adjust a few settings to allow installation from unknown sources.
Steps to Enable Apps from Unknown Sources:
- On Firestick:
- Go to Settings from the home screen.
- Navigate to My Fire TV or Device & Software (depending on your device).
- Click Developer Options.
- Turn on Apps from Unknown Sources.
- On Android TV:
- Open Settings.
- Scroll down and select Security & Restrictions.
- Turn on Unknown Sources for the browser or file manager youll use to install the APK.
- On Google TV:
- From the Home Screen go to Settings.
- Scroll to Device Preferences and select Security & Restrictions.
- Enable Unknown Sources for the app (Downloader or a browser) youll be using to sideload the APK.
Once youve enabled unknown sources youre ready to install the Downloader app or any other file manager that lets you download and install third party APKs in this guide we will use the Downloader app.
Installing the Downloader App:
The Downloader app is an essential tool for installing third party APKs on your Firestick, Android TV or Google TV. To install it:
- On Firestick:
- Go to the Search icon on the home screen.
- Type Downloader and select the app from the results.
- Click Download or Get to install the app.
- On Android TV:
- Open the Google Play Store.
- Search for Downloader and install it.
- On Google TV:
- From the Home Screen navigate to Apps.
- Open the Google Play Store search for Downloader and install the app.
Now that youve set up your device to install third-party apps lets move on to installing SportsFire.
5. How to Install SportsFire on Firestick
Step 1: Launch the Downloader App
- Open the Downloader app from your Firesticks apps library.
- Youll be prompted to grant Downloader access to your files click Allow.
Step 2: Enter the SportsFire APK URL
- In the Downloader app youll see a URL field. Enter the following URL to download the SportsFire APK:
https://sportsfire-url.com/download(Note: Use the correct URL from the trusted source of SportsFire APK). - Click Go to start downloading the APK file.
Step 3: Install SportsFire
- Once the APK has downloaded a prompt will appear asking if you want to install the app click Install.
- Wait for the installation to complete then click Done.
Step 4: Delete the APK File (Optional)
- After installation you can delete the APK file to free up storage on your Firestick to do this click Delete in the Downloader app after installation.
Step 5: Launch SportsFire
- Go to Your Apps & Channels and find SportsFire in your app list.
- Open the app set it up and enjoy streaming live sports!
6. How to Install SportsFire on Android TV
Step 1: Open the Downloader App
- Launch the Downloader app that you installed earlier on your Android TV.
Step 2: Enter the SportsFire APK URL
- In the URL field enter the correct URL for the SportsFire APK:
https://sportsfire-url.com/download(Make sure to get the updated URL from a reliable source). - Click Go to start downloading.
Step 3: Install the APK
- Once the APK is downloaded youll be prompted to install it click Install.
- Wait for the installation to complete.
Step 4: Delete the APK (Optional)
- Once the installation is done, go back to the Downloader app and delete the APK to save space.
Step 5: Launch SportsFire
- Head to your Apps section and locate SportsFire.
- Launch the app configure it as needed and start enjoying your sports content.
7. How to Install SportsFire on Google TV
Step 1: Launch the Downloader App
- Open the Downloader app on your Google TV.
Step 2: Enter the SportsFire APK URL
- Type the URL for downloading the SportsFire APK:
https://sportsfire-url.com/download(Ensure to use the correct link from an official source). - Click Go to start downloading the APK file.
Step 3: Install the APK
- Once the download is complete the installation window will appear click Install.
- After the installation finishes click Done.
Step 4: Delete the APK File (Optional)
- You can return to the Downloader app and delete the APK file to save storage space.
Step 5: Launch SportsFire
- Navigate to the Apps section of your Google TV find SportsFire, and open it to begin watching live sports and events.
8. Optimizing SportsFire for Better Performance
Now that youve successfully installed SportsFire lets talk about how you can optimize it for the best viewing experience. Here are some tips:
1. Use a VPN for Privacy and Security
As weve mentioned using a VPN when streaming from third party apps like SportsFire is important a VPN encrypts your internet traffic protects your privacy and can even help with geo restrictions install a VPN on your Firestick Android TV or Google TV before streaming to ensure your security.
2. Clear Cache Regularly
Like most apps SportsFire accumulates cache files which can slow down the app and your device over time. Clearing the cache regularly will help keep things running smoothly:
- Go to Settings > Applications > Manage Installed Applications > SportsFire > Clear Cache.
3. Reduce Buffering Issues
If you experience buffering while streaming it may be due to your internet speed ensure you have a stable high speed internet connection you can also lower the video quality in the app settings to minimize buffering.
4. Update the App Regularly
SportsFire developers release updates to fix bugs and improve functionality always make sure youre using the latest version of the app to avoid issues.
9. Troubleshooting Common Issues
If you encounter problems while using SportsFire here are some common issues and solutions:
Issue 1: App Not Installed Error
- Solution: If you see this error during installation the APK file may be corrupted or your device may not have enough space Redownload the APK file or free up storage by uninstalling unused apps.
Issue 2: Buffering During Streaming
- Solution: Ensure that your internet connection is stable and fast if buffering persists lower the streaming quality or try using a VPN to bypass any network throttling by your ISP.
Issue 3: SportsFire Crashing or Freezing
- Solution: Clear the apps cache and restart your device if the problem continues uninstall and reinstall SportsFire.
Issue 4: Cant Find the SportsFire App After Installation
- Solution: If you cant locate the SportsFire app go to Settings > Applications > Manage Installed Applications. From there you can launch the app directly.
10. FAQs About SportsFire
Q1: Is SportsFire free to use?
- Answer: Yes SportsFire is a free app that allows users to stream live sports events and channels. However some third party streams may require a subscription to premium services.
Q2: Is SportsFire safe?
- Answer: While SportsFire itself is safe its important to download it from trusted sources and always use a VPN to protect your privacy and security.
Q3: Can I install SportsFire on my iPhone or iPad?
- Answer: No SportsFire is not available for iOS devices it is primarily designed for Android based platforms like Firestick Android TV and Google TV.
Q4: Why should I use a VPN with SportsFire?
- Answer: Using a VPN is recommended to protect your identity prevent ISP throttling and ensure you are accessing content legally and safely.
Final Thoughts
SportsFire is a fantastic app for sports fans who want quick and easy access to live sports and ondemand content on their Firestick Android TV or Google TV by following this guide youll be able to install SportsFire quickly and start streaming your favorite events in no time.
Just remember to use a VPN to ensure your privacy and security while streaming and periodically clear the apps cache to keep it running smoothly with SportsFire on your device youll never miss out on live sports action again!